Position: Resource - Data Recovery - The Full Guide to Recover Data on Hard Drives
Table of contents:
We are living in an age of information and technology, and all of our data is stored on various storage media like computer hard drives, SSDs, external hard disks, USB flash disks, SD cards, and more. Convenient as it is, sometimes this way of data storage makes troubles, such as data loss. Our data can be categorized into two types: one is suffering from data loss and the other is about to. Therefore, it is essential for us to acquire knowledge about data recovery to address potential data loss problems.
We should know that hard disk data recovery doesn't only belong to data recovery experts; we common computer users are also entitled to do data recovery on our own with the help of proper data recovery tools.
When you delete a file from a local hard drive on your computer, it is typically moved into Recycle Bin by operating system, so that it can be restored at any time. But do you know where the deleted file goes when the Recycle Bin is emptied, or the file is deleted by Shift and Delete? Are permanently deleted files gone forever? To understand this, we need to know how operating systems store files.
Files stored on your computer hard disk are not stored in a series of continuous disk space. Files are usually stored in several blocks (clusters) that are scattered in different places. Vividly, we can compare a hard disk to a building that has numerous rooms which are numbered by figures. Say a file takes 5 rooms which may be from 201 to 205 or just five random rooms like 201, 317, 586, 301 and 828. These rooms are called "data area".
So, to manage files, the operating system needs to know the information about these files such as size, name, type, location, etc., so that it knows how many rooms and which room a specific file occupies. Let's call the information "system area".
Simply, an entire file consists of data area and system area. When a file is deleted in the Windows operating system, only the "system area" is modified, not the "data area". The operating system marks the "data area" with "free", in order that new files can be saved there. As a result, deleted files can often be recovered before they are overwritten by new data.
A wide variety of reasons can lead to data loss issues, and they can broadly be classified into two types: physical damages and logical damages. Data loss resulting from physical damages cannot be solved by common users, because recovering data from physically damaged hard drives often requires multiples advanced techniques. Sometimes it needs to replace parts of the hard disk in a class-100 clean room environment. Such work is best handled by professional data recovery companies.
What common computer users can deal with is recovering data from logically damaged hard drives, as most of these problems can often be resolved with the help of hard drive data recovery software, such as CuteRecovery Free (formerly known as EassosRecovery Free), DiskGenius Professional Edition, RecoverMyFiles, Prosoft Data Rescue (for Mac), and others.
Common data loss scenarios on hard drives are:
(1) Files are deleted or formatted from hard drives by accident.
(2) The hard disk can't be opened and reports errors like "You need to format the disk in drive before you can use it. Do you want to format it?"
(3) Partitions of the hard drive get lost due to careless and incorrect operations like deletion, system restore, disk repartitioning, etc.
(4) Virus attack
(5) Files disappear suddenly for no reason.
(6) Sudden power failure
(7) Operating system crashes, such as the Blue Screen of Death (BSOD).
How can I recover lost data from my hard drives for free? In this part, we'll explore 4 free solutions to recover deleted or lost files from computer's internal hard drives. If these methods do not work on your situation, proceed to Guide 2 for advanced recovery methods.
Often, when you delete a file on local hard drives or SSDs, the file is not permanently removed but put into the Recycle Bin. So, we can easily restore deleted files from Recycle Bin:
Step 1. Find and double-click the Recycle Bin icon on your desktop. This will open the Recycle Bin.
Step 2. Look for files you want to restore. Select and right-click these files and select "Restore". This action will return the deleted files to their original locations.
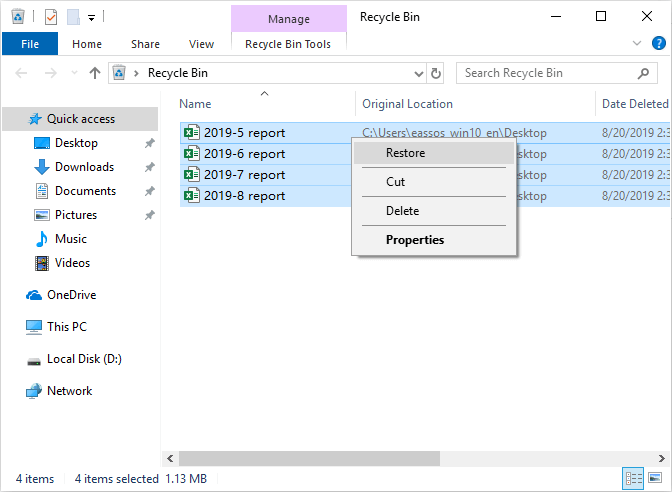
If you've emptied the Recycle Bin, you won't be able to find desired files via this method. In this case, you will need to perform file recovery, for detailed guides, please refer to: How to Recover Permanently Deleted Files in Windows 10/11?
Sometimes, files on your hard drive are hidden but not lost. Those files you are looking for seem to be vanished from their usual locations, but if you check the partition's properties you will find that the storage space is still being used. If you suspect that your data has been hidden intentionally, follow steps here to view hidden data.
Step 1. Open Windows File Explorer by double-clicking This PC.
Step 2. Navigate to the partition or folder where missing files were located.
Step 3. Then go to the "View" tab and check the box "Hidden items".

If you often back up your hard drive data, recovering lost data becomes significantly easier. Hard drive data backup can be done via various methods, such as cloud services, third-party backup software, Windows built-in backup features, or simply copying files to another hard drive. Specific steps of recovering lost data from backups depend on the way you used to create the backup. For example,
1. Use third party backup software to store data.
Launch the software, and trigger the data restoring feature. Then you can choose a restore point to start retrieving data.
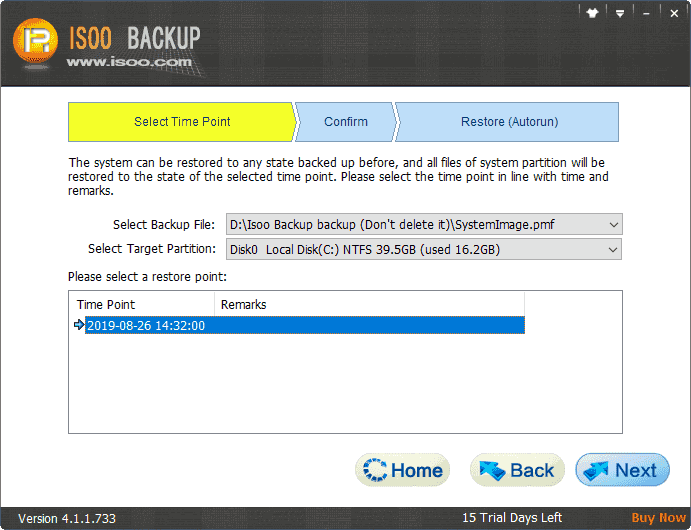
2. Restore your data with Windows File History.
Click the searching box – type "restore your files" – click "Restore your files with File History" – select the version you want to restore – click "Restore".

3. Retrieve data from your cloud drives.
Login your cloud drive account and then you can view files and folders you've uploaded. Next, locate files or folders you want to restore, and download them to your local hard drive.
Once the downloading is complete, you can view and verify these files to ensure they are not corrupted.
CuteRecovery Free, formerly known as EassosRecovery Free, is a user-friendly hard drive data recovery tool. The free edition is designed with robust features that support to recover deleted or lost data from hard drives, memory cards, USB flash drives and other storage media. Its data recovery capability is powered by advanced scanning algorithms that can swiftly, thoroughly, and deeply scan every corner of the storage device and then locate lost data for you.
To recover lost data on hard drives in Windows 11/10, follow the steps below:
Step 1. Install and launch the free HDD recovery software. Then choose an appropriate scanning method on the home interface.
Note: Do NOT install the recovery software on the partition where the lost data was located.
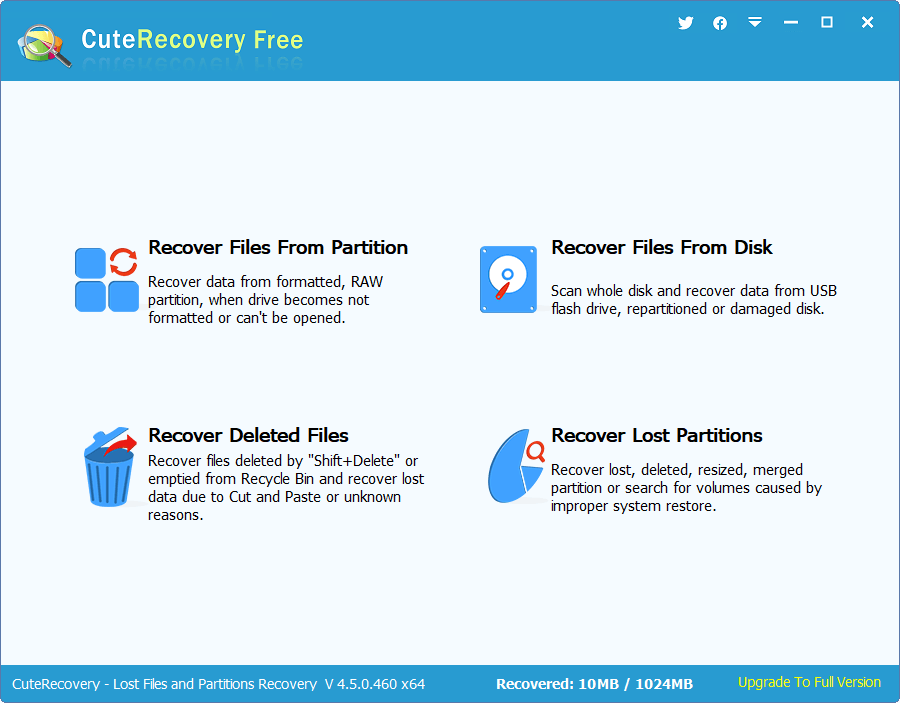
Step 2. Select the partition from which you want to recover lost data and click "Next" at the bottom right corner. Then CuteRecovery Free will start scanning the selected drive for deleted or lost files.
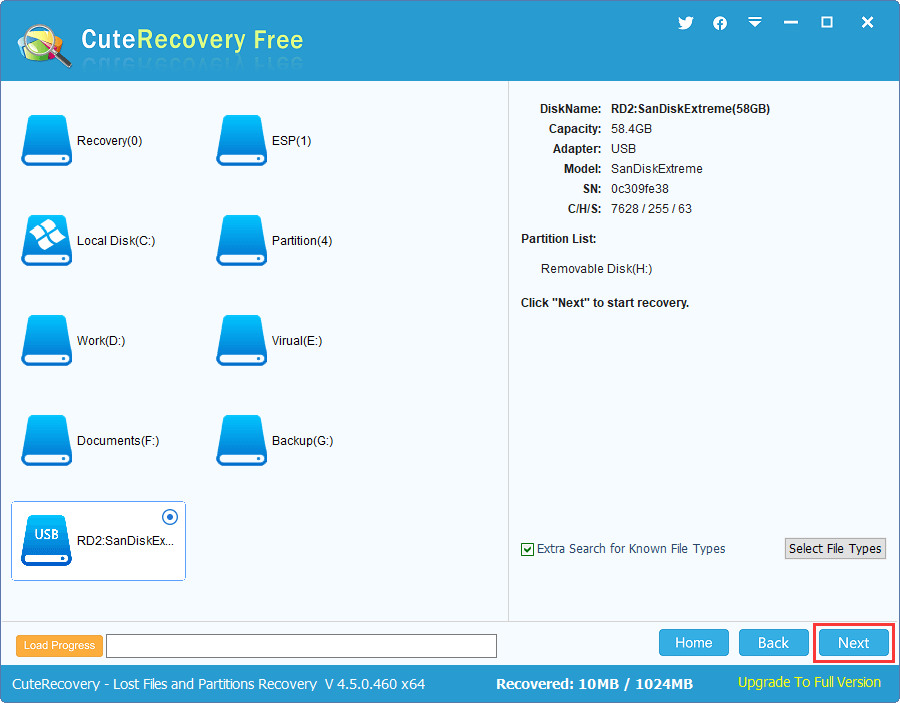
The scanning process may take some time if the drive being scanning is very large or the drive has bad sectors. You can pause, resume or stop the scanning as needed.
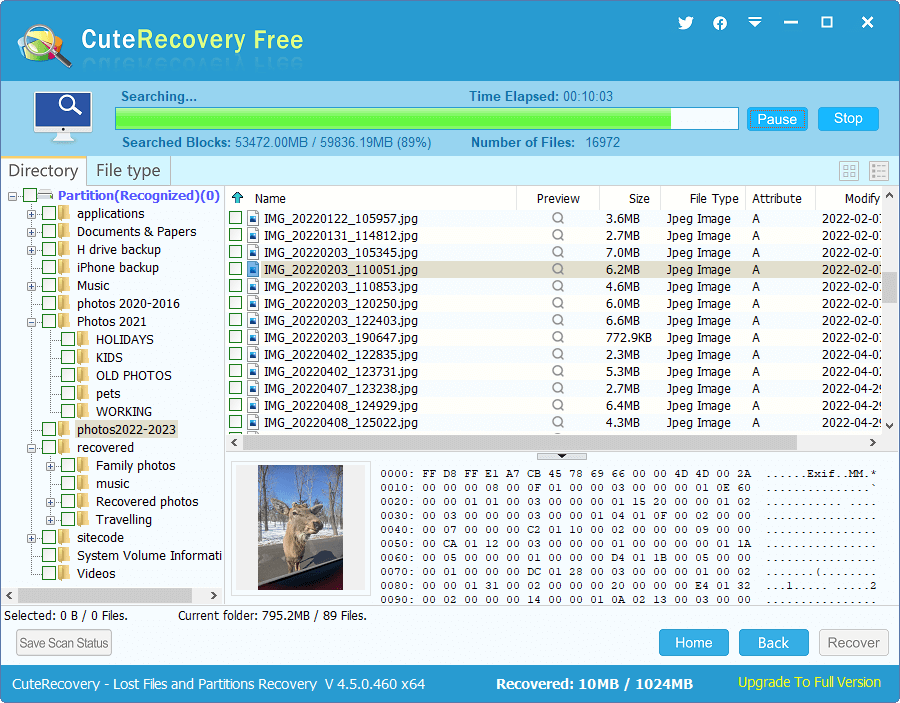
Step 3. Preview lost data. This is a crucial step in the hard drive recovery process. By previewing recoverable files in the software, you can ensure whether lost files are intact and correct.
Typically, lost files are displayed under two tabs: Directory and File type. Files under the "Directory" tab are organized based on original directory structure, keeping original names and paths, while files under the "File Type" tab are categorized based on file extensions.
Moreover, the file filter feature is available here to help you narrow down the range of desired files, making it easier to locate specific files.
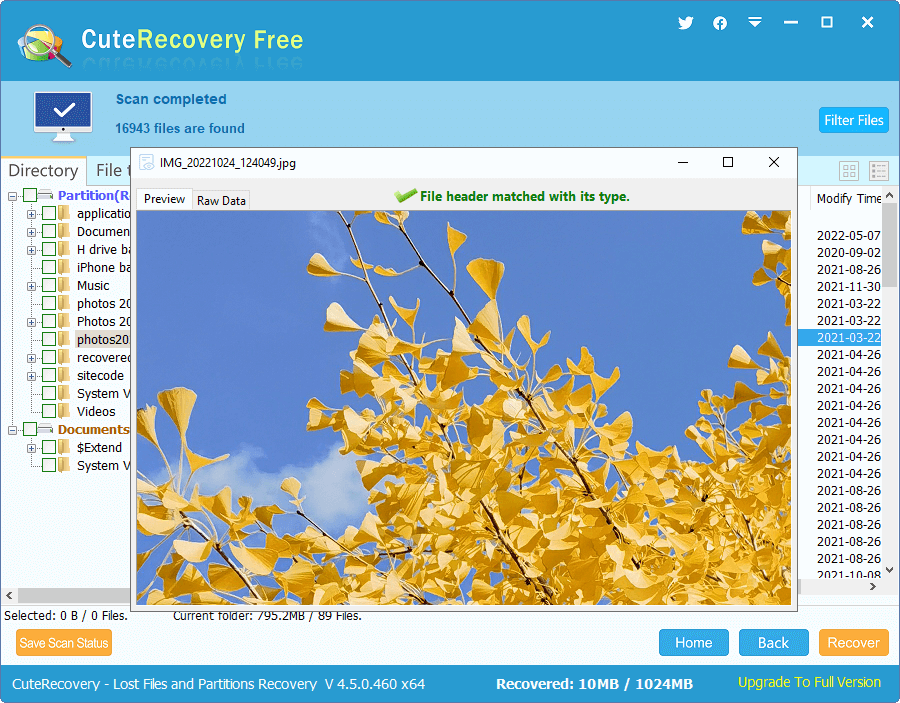
Step 4. Select files you want to recover by checking the checkboxes next to each file, and then click "Recover" button. After this, you will be asked to choose a location on your computer to receive the lost data. Avoid saving recovered data to the same drive from which they were recovered.
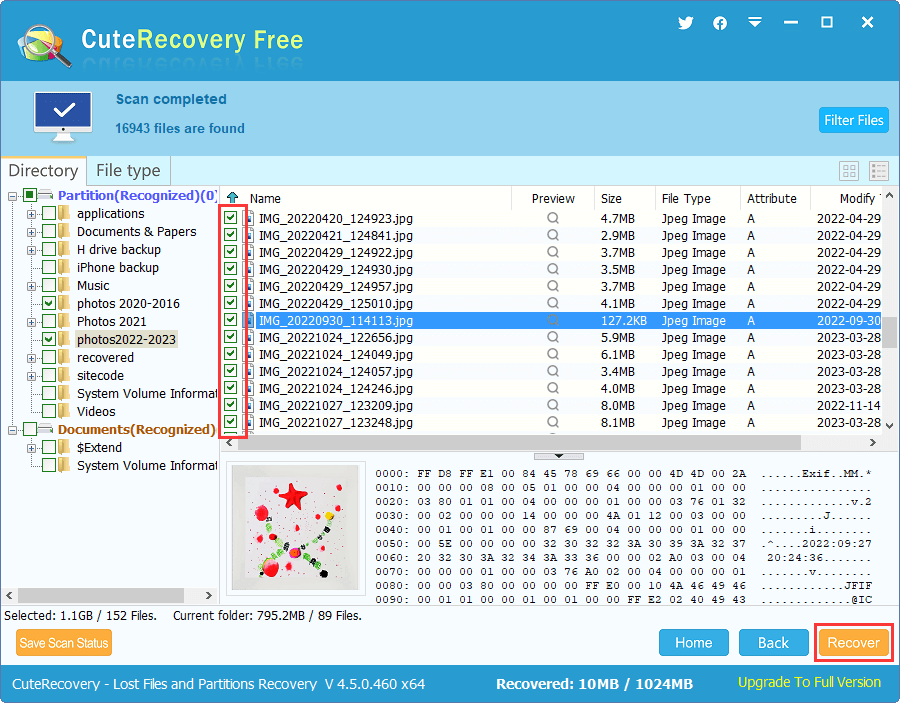
Once the recovery process is done, you can open the destination folder on your computer to view recovered data and check if they are correct.
We've discussed 4 methods for recovering hard drive data for free, but these methods may not always work as expected in certain data loss situations. If you've exhausted all of them with successfully retrieving your lost data, it's time to consider professional data recovery tools or services.
Professional hard drive recovery software is built with advanced algorithms that can recover data from more challenging data loss situations. However, you should remember that professional data recovery software cannot recover data that has been overwritten, and thus it is crucial to avoid data overwriting to lost data.
Here is an example of how to recover data from a formatted hard drive using DiskGenius Professional Edition:
Step 1. Launch the recovery software, and you will be presented with all hard drives and partitions available on your computer. Locate the hard drive and then select the partition which contains lost data, see the picture below. After that, click "File Recovery".

Step 2. Click "OK" when you see the following window pops up, which will start the scanning process.

The process of searching for lost data will take some time if the partition being scanned has large capacity. Wait with patience please.
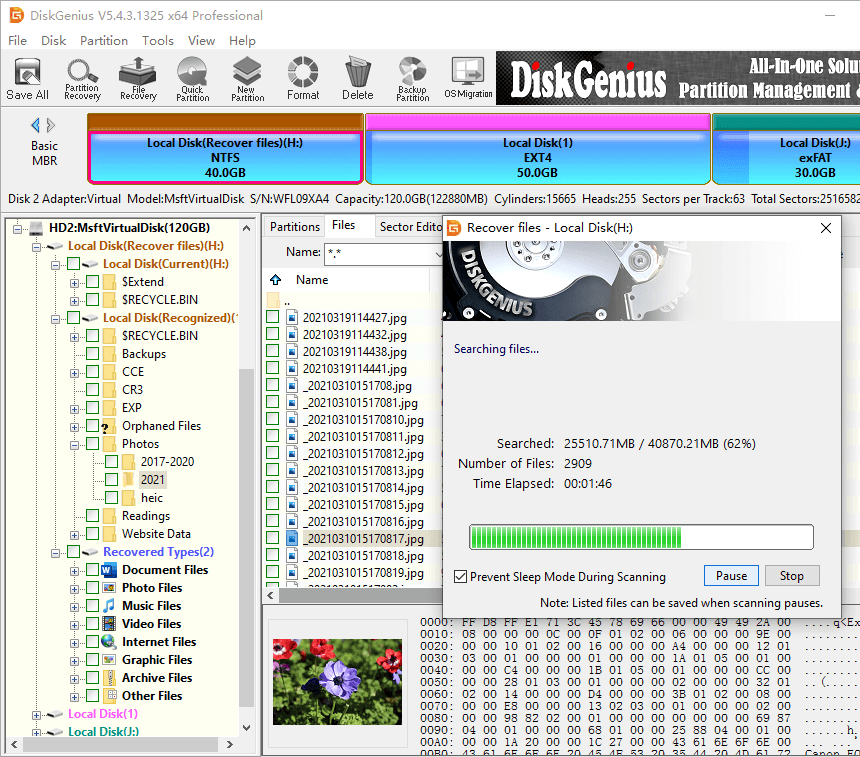
Step 3. View the scanning result to look for files you want to recover. What's more, you can preview these lost files to check if they are corrupted.

Step 4. Export lost data to anther partition or hard drive that does not need recovering data.

Though most of the times data recovery technology can help us retrieve lost data, the most effective to avoid data lost is to backup data timely and regularly.
When a hard drive fails to power on, it cannot be detected by computer or any data recovery software. To recover data from such a hard drive, you must troubleshoot potential connection issues, for example, changing a new cable and power cable, connecting the hard drive to another computer. If these do not work, you will have to seek assistance from data recovery experts.
The exact cost of recovering data from a hard drive mainly depends on the data loss causes and hard drive health status. In other words, the cost is decided by the data recovery method. As mentioned above, there are both free and paid methods when recovering lost data. Common data loss problems can often be fixed by recovery software which has different price tags, you need to find the cost-effective and powerful one. As to physically damaged hard drives, the data recovery service might cost you a couple of hundred dollars.
Recovering data from a logically corrupted external hard disk follows similar steps to recovering data from a formatted drive. First, try using data recovery software that provides features for such situations. Next, recover lost files to another health hard drive. However, if you are going to recovering a physically corrupted external hard disk, it's best to seek professional help. Here is the guide you can refer to: Recover Data from Corrupted Hard Drives or External HDDs.
When hard disks are not showing up or detected in Windows Disk Management or data recovery software, you cannot carry out the data recovery task at home. To overcome this, you need to make the hard drive detected again, otherwise, the hard drive will be sent to a data recovery service. Remember that repairing the drive does not equate to recovering data, go to data recovery services near you rather than hard drive repairing shops.
The cost of replacing a hard drive is determined by the price of the new hard drive itself. Both hard drives and SSDs are good options to replace an old or damaged hard drive. Once you've acquired the new hard drive, you can utilize DiskGenius Free Edition to migrate the Windows operating system to the new drive or clone the existing hard drive's data onto the new drive.

DiskGenius is a one-stop solution to recover lost data, manage partitions, and back up data in Windows.
Download