Position: Resource - Partition Management - How To Delete Partition in Windows 10? [6 Guides to Remove Partition]
Any storage device that you want to store data should be partitioned first, and hard drives, SSDs, memory cards, USB flash drive, etc. have at least one partition. Partitions are logical containers, and one partition can occupy the entire disk space or just a portion of the disk. Without partitions, the disk is unallocated and cannot be used to store data. When creating partitions, we can decide the size, count, file system and type based on specific requirements. However, almost all storage devices we buy in have already been partitioned. Therefore, there are situations that we are not satisfied with existing partition layout. In that case, partition resizing, deletion, formatting or creation will be needed. This guide will focus on deleting partition.
First question, should I delete my partitions? You can consider deleting partitions when there are too many partitions on the hard drive and you want to rearrange data in a different way; some partition is running on low disk space issue, and you can delete a partition and add the unallocated space to make that partition larger.
How do you delete a partition? For Windows 10 users, there are multiple choices to delete a partition, for example, Disk Management, diskpart commands, and free disk partitioning software. In this page, you will find 6 step-by-step guides on removing partitions. Before proceeding with deleting partitions, please note:
This guide is going to delete a single partition using free disk partition software DiskGenius Free Edition. If you want to delete all existing partitions on hard drive at one time, then skip to Guide 4.
Step 1. Install and launch DiskGenius Free on your computer.
Do Not install the software on the partition you want to delete.
Step 2. Right-click the partition you want to delete and choose "Delete Current Partition".
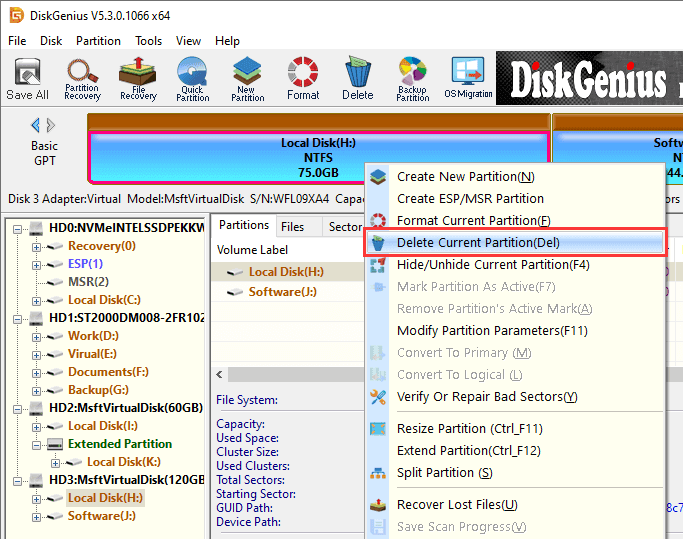
Step 3. Click "Yes" to confirm the deletion.
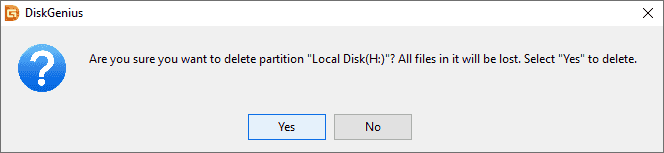
Step 1. Launch Disk Management: right-click on the Start menu and choose "Disk Management".
Step 2. Find the partition you want to remove, right-click on it and choose "Delete Volume" from the context menu.

Step 3. Click "Yes" button to continue if you've backed up data.

Step 4. Click "Yes" again to force delete the partition.

Warning: Diskpart commands are complicated operations for beginner users, and a slight typo or slip of finger may cause severe data loss issue. Therefore, whenever you play with diskpart commands, make sure all files have been well backed up.
Step 1. Right-click Start menu and choose "Windows PowerShell (Admin)".
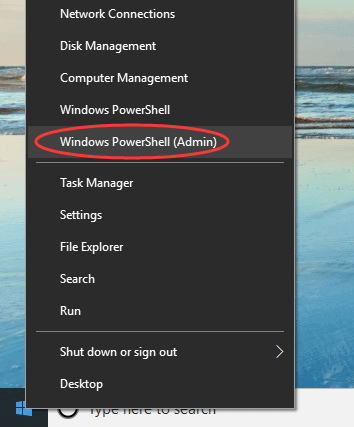
Step 2. Type diskpart inside the PowerShell and price Enter key.
Step 3. Type list disk and press Enter key.
Then you will get a list of all hard drives and USB dives available on the computer. Disks are listed with the same order as you can see in Disk Management. Thus, you can open Disk Management at the same time to easily recognize which is the proper hard disk.
Step 4. Type select disk 2 and press Enter key.
You should replace the number 2 with the proper number on your computer, making sure you select the correct disk for which you'll delete partitions.
Step 5. Type list partition and press Enter key.
Since you've selected a hard disk in step 4, here we'll list and view all partitions on this disk.
Step 6. Type select partition 4 and press Enter key.
If you want to delete other partitions, then replace 4 with the corresponding number.
Step 7. Type delete partition override and press Enter key.
Now the specified partition is deleted.

What happens if I delete all partitions? The entire hard drive will become unallocated once all partitions are deleted. Unallocated space cannot be used to store data; hence you need to partition the hard drive then. Of course, if deleted partitions contain important data, lost partition recovery should be done.
How do I remove all partitions from a hard drive? It's quite easy to delete all existing partitions off a hard drive at one time, and you can execute steps below:
Step 1. Launch free partition manager software DiskGenius Free Edition.
Step 2. Find the hard drive which you want to delete all partitions, right-click on it and choose "Delete All Partitions".
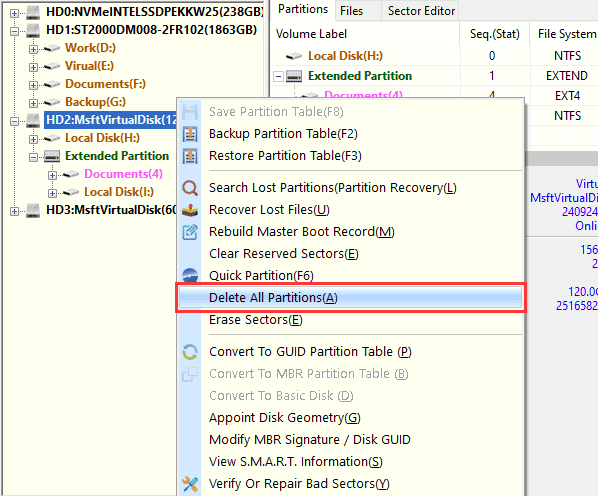
Step 2. Click "Yes" to confirm the operation.
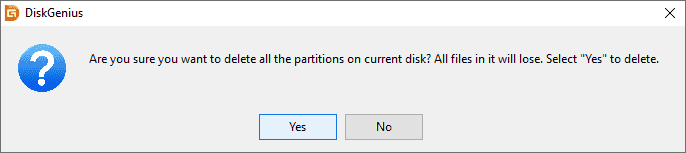
Step 3. Click "Save All" and then click "Yes" button to save changes to partition table.
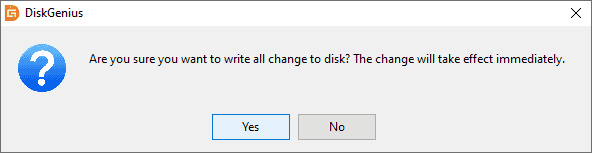
It is not advisable to delete the Recovery partition which is located on the OS hard drive (where Windows operating system is installed), because it may affect the system boot. When the Recovery partition is on an external hard drive or secondary hard drive, you can delete it. Here is how to delete a Recovery partition:
Step 1. Launch DiskGenius Free Edition. View hard drives and partitions displayed in the software.
Step 2. Highlight the Recovery partition you want to delete and click "Delete" button.

Step 3. Click "Yes" button and the recovery will be deleted at once.

The EFI system partition (ESP) is the system partition on GPT disks. When the computer is booted, UEFI firmware loads files stored in the ESP partition to boot installed Windows OS. Do NOT delete the EFI system partition which is located on your boot hard drive or SSD, otherwise your computer is likely to end up with BSOD problem.
The EFI system partition is not allowed to be deleted in Disk Management, and yet you can delete it easily with partition manager software. Go through following steps to delete EFI partition.
Step 1. Launch DiskGenius Free Edition, click the ESP partition and click "Delete" button.

Step 2. Click "Yes" to start the deletion.

1. How do I remove partition and add to C drive?
Removing a partition indicates that you will get unallocated disk space, and the unallocated space can be merged to an adjacent partition. Thus, when you can to add unallocated space to C drive, you will need to delete a neighboring partition that is on the right-side of C drive, and the suitable partition is usually D drive.
Step 1. Right-click D drive and choose "Delete Volume".
Step 2. When you get unallocated space, right-click C drive and choose "Extend Volume"
2. Is it OK to delete all partitions when reinstalling Windows?
Yes, you can delete all partitions when reinstalling Windows. You just need to do an extra step which is repartitioning the hard drive and formatting new partition. If you feel existing partition layout does not reasonable, you can simply delete all partitions and create new partitions then.
3. What happens if you erase a partition?
The most obvious result is that files are disappeared, and disk space gets freed up. If the partition is erased by mistake, you can try data recovery to get back lost files.
4. How do I delete everything on a partition?
There are three methods you can try to delete everything on a partition:
5. How do you completely wipe a hard drive?
When we say completely wipe a hard drive, we mean that everything on the hard drive is deleted for good and cannot be recovered by any methods. To do this:
Method 1: Perform a full format to the hard drive (unselect "Quick Format" option).
Method 2: Wipe hard drive using "Erase Sectors" feature of DiskGenius Free Edition.
6. How do I remove all partitions in Linux?
Managing partitions is an easy task in Linux, and removing partitions can be done by either GUI tools like GParted or fdisk command.
7. Can't delete all partitions?
It's common to see that partitions can't be deleted in Disk Management. Partitions like EFI System Partition and Recovery Partition can't be deleted, as they are system protected partitions. Windows deems that deleting these partitions may affect system startup. In fact, these partitions can be easily deleted by third-party disk partition software.
8. How do I delete a partition that won't delete?
When you view partitions in Disk Management, you will find some partitions cannot be deleted – the "Delete Volume" is greyed out when you right-click EFI partition, Recovery partition, or OS partition. How to delete a partition that won't delete? Use free partition manager to force delete partition:
Step 1. Start DiskGenius Free Edition and locate the partition that won't delete.
Step 2. Right-click on the partition and choose "Delete Current Partition".
Step 3. Click "Yes" to confirm the operation.
This tutorial talks about how to remove a partition, how to delete all partitions at once and how to delete Recovery partition and EFI system partition. Remember, always back up files before deleting partitions and double check you are deleting the right drive. If you delete partitions by mistake, then use DiskGenius Professional Edition to recover deleted and lost partitions. If you find this article useful, please consider supporting us by sharing it on your social media.
DiskGenius - The best free disk cloning software for Windows users to clone EXT4/BitLocker drive, clone HDD to smaller SSD, transfer Windows OS, backup an entire hard disk into an image file, etc.

DiskGenius is a one-stop solution to recover lost data, manage partitions, and back up data in Windows.
Download