Position: Resource - Partition Management - How to Recover Unallocated Partition in Windows 11/10/8/7?
Most of us would like to keep data digitally stored on computer hard drive or external storage devices. However, while using these devices, we can come across issues every now and then, for example, hard drive may become unallocated.
What does unallocated partition mean? Partitions works like containers of data, and we partition a hard drive or USB drives before storing data. The unallocated drive indicates the disk space is not set to any partition, so it is not usable to the operating system, and you cannot store data on it. You may ask why my disk has unallocated area? A couple of reasons can lead to unallocated partition, for example:
How do I use unallocated partition? The unallocated partition cannot be removed from hard drive, and it cannot be used until it is allocated to a partition. There are two methods you can try: partition the unallocated space (create a new partition on it) or combine the unallocated space to an existing partition. Moreover, you can fulfill the task with the help of free tools like Disk Management, DiskGenius Free Edition, diskpart commands, etc.
Tip: Before fixing the unallocated drive, you should make sure important files once stored on the space have been restored to a safe location. That's because some fixes such as creating a new partition or partitioning disk involves formatting which causes data loss. Recovering unallocated partition or recovering data from unallocated disk is no longer a complicated task, for DiskGenius enables you to scan unallocated space and restore either lost files or partitions with ease.
Is it possible to recover data from unallocated space? Yes, it is possible to recover unallocated partition from hard drive or other storage devices. As has mentioned above, the unallocated space does not belong to any partition, and it might be the result of deleted partition, thus we can try file recovery as well as lost partition recovery to restore data. DiskGenius is the recommended tool to recover data from unallocated disk, and it is fully compatible with all kinds of storage devices such as hard drive, USB flash drive, external hard drive, memory card, virtual disk, RAID array, Windows Storage Spaces, dynamic disks, etc.
The following section will explain how to perform file recovery and partition recovery on unallocated hard drive.
Guide #1: Recover lost/deleted partitions and get them back to Windows
The first move of recovering unallocated partition is to run lost partition recovery with DiskGenius. DiskGenius will scan the unallocated disk and search for lost partitions which has been deleted or lost. Once partitions are correctly found, you can save it to partition table, making these partitions available for Windows. Now follow steps given below to search for lost partitions on unallocated disk.
Step 1. Install and launch DiskGenius on your computer and you can view the unallocated disk in the software. Select the unallocated disk > Tools > Search Lost Partitions (Partition Recovery).
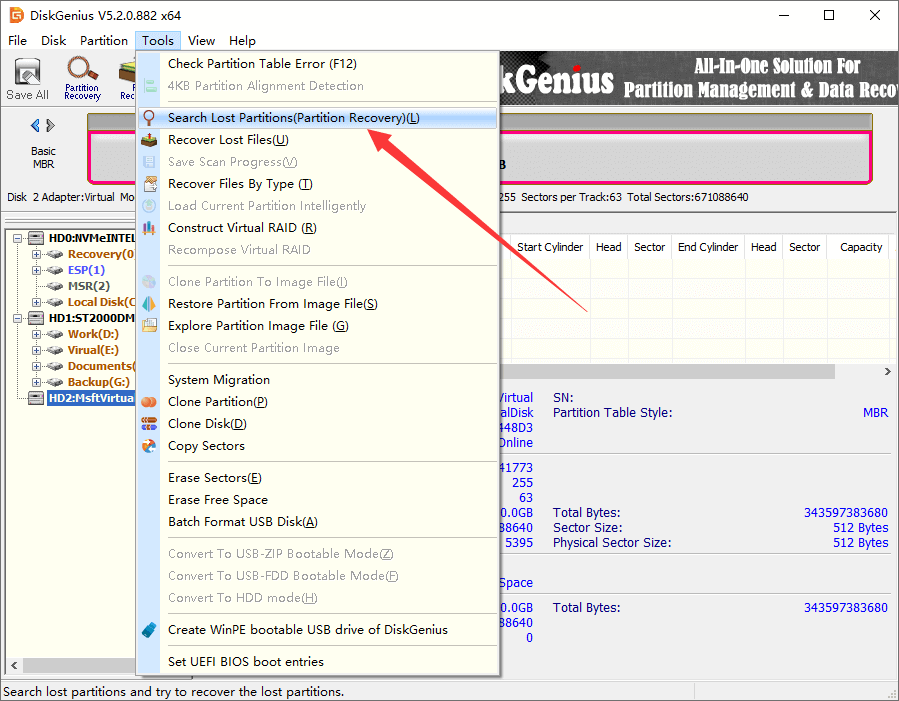
Step 2. Click "Start" button to start the process of searching for lost partitions.
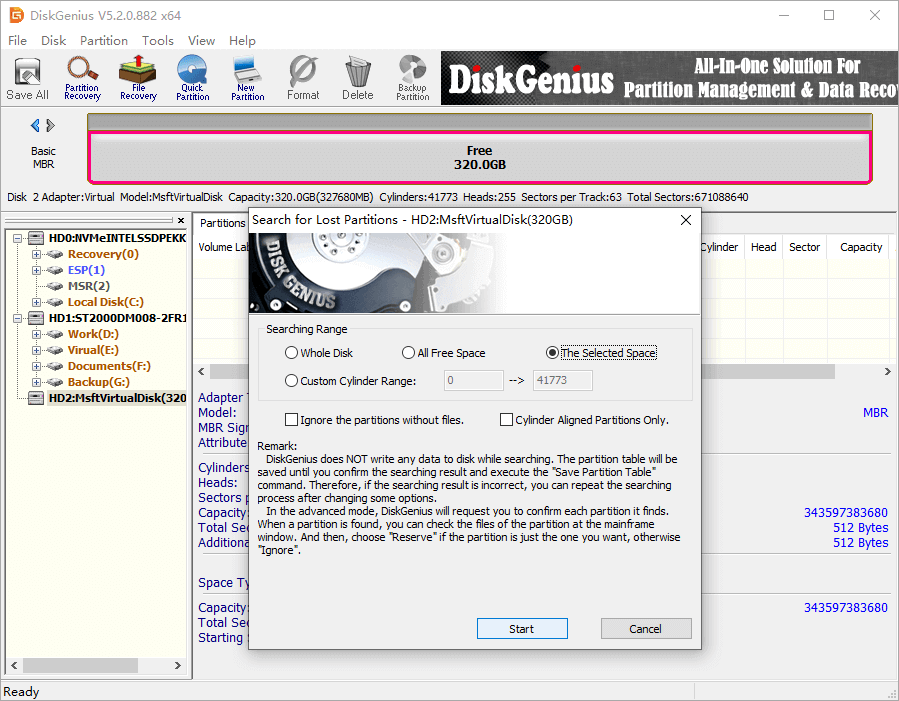
Step 3. Click Reserve or Ignore for each partition found by the software.
You need to choose either Reserve or Ignore every time a partition is found. Preview files before making the decision, and make sure the partition you choose to reserve contains files you want to restore.
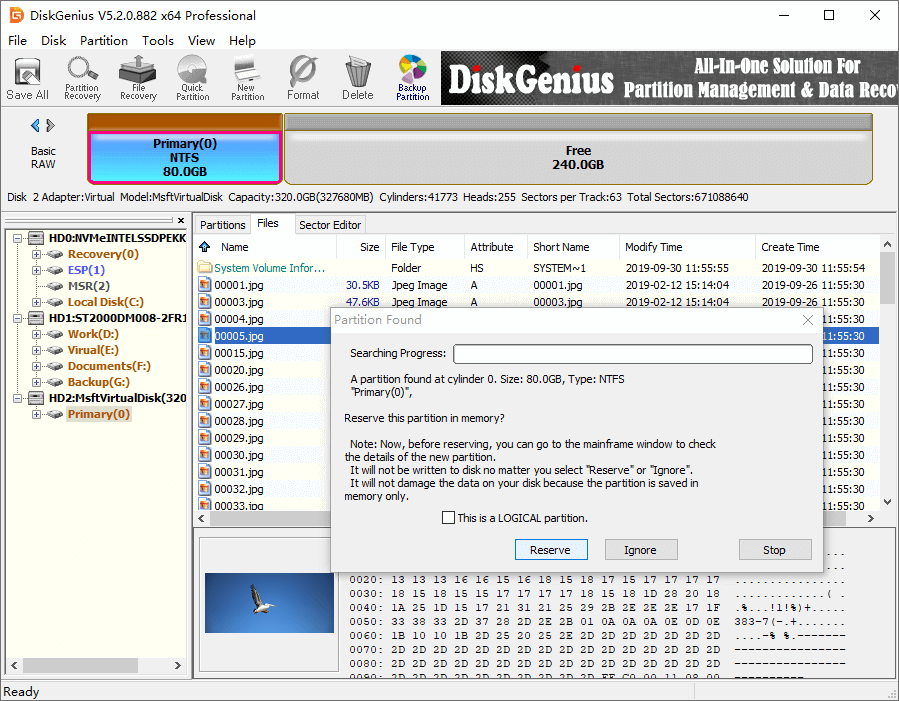
Step 4. Click "OK" button when the partition searching process is done.

Step 5. Restore partition and files.
There are two options here to recover files: one is copying files you want to keep to another hard drive; the other choice is to save found partitions to partition table.
Way 1: Copy lost files to another hard drive. Select files displayed in the software, right-click selected data and choose "Copy To", see the picture below. Then you can specify a location on a different disk and start to copy files. Such way is read-only to original hard drive, and everything won't be changed on the original disk.
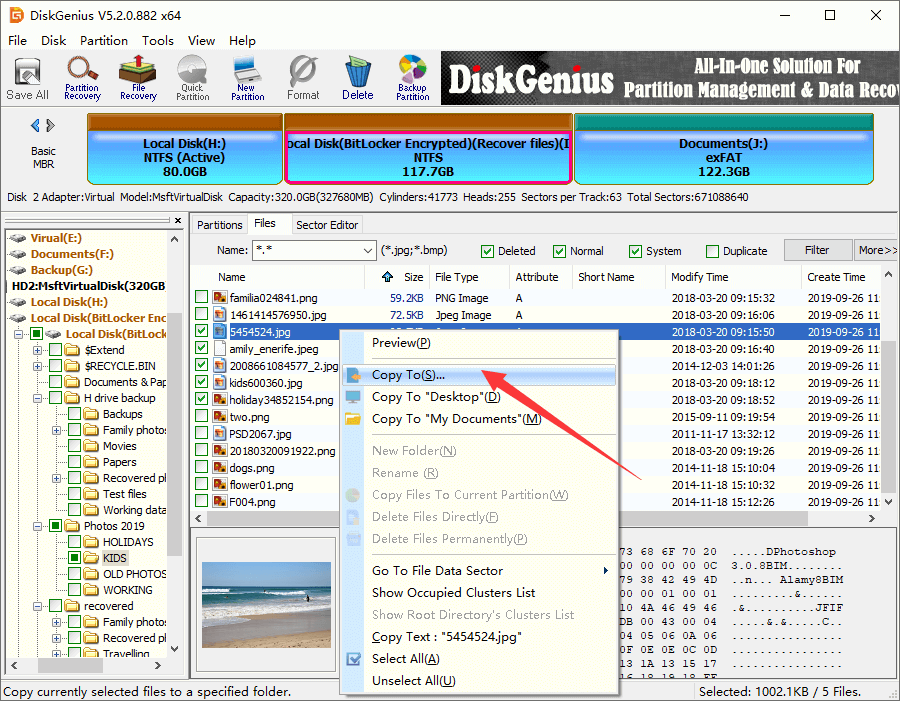
Way 2: Save partitions found by the software to partition table. This will make changes to original hard drive, and lost files will be accessible for Windows after they are saved to current partition table. Thus, lost partitions and files stored on these partitions will be restored to the original hard drive.
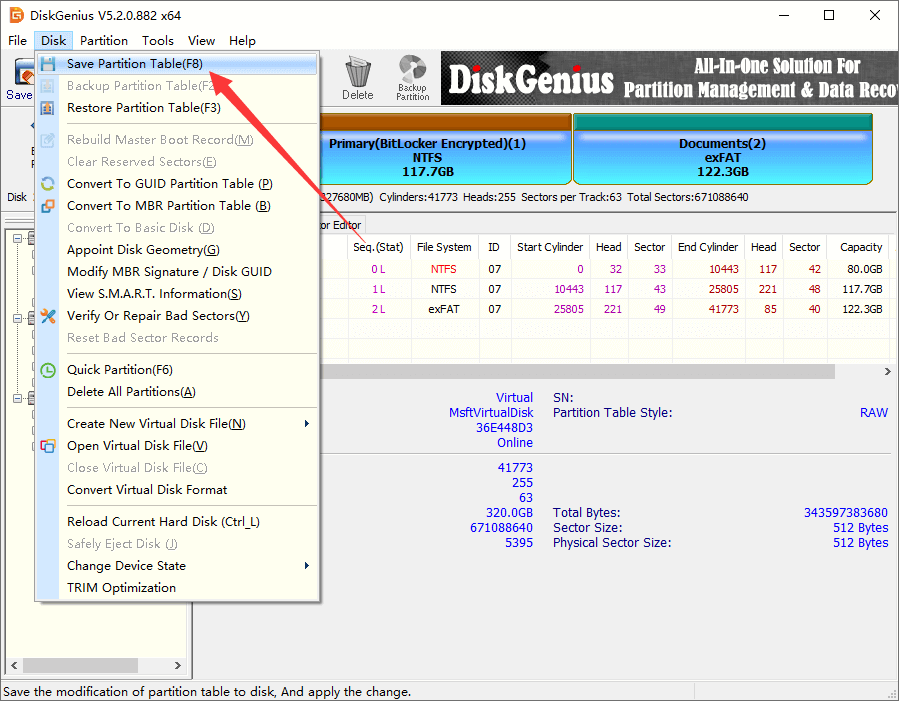
Guide #2: Recover lost data from unallocated space
Another frequently used way of recovering data from unallocated drive is given below:
Step 1. Launch DiskGenius, select and right-click the unallocated space and choose "Recover Lost Files" option.
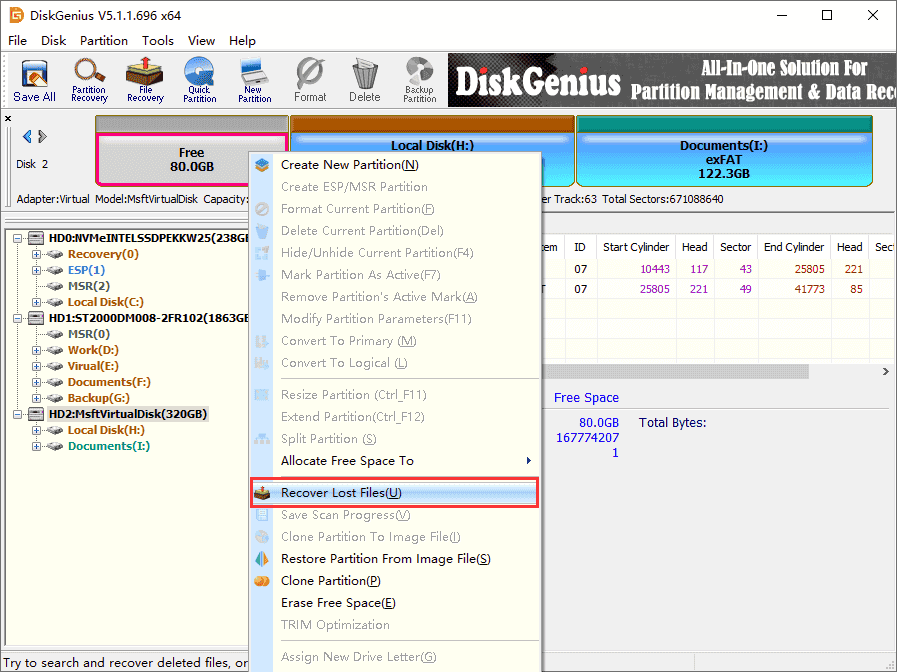
Step 2. Click "Start" button when the "Recover files" window pops up. Then the application starts to scan the unallocated drive and look for recoverable files.
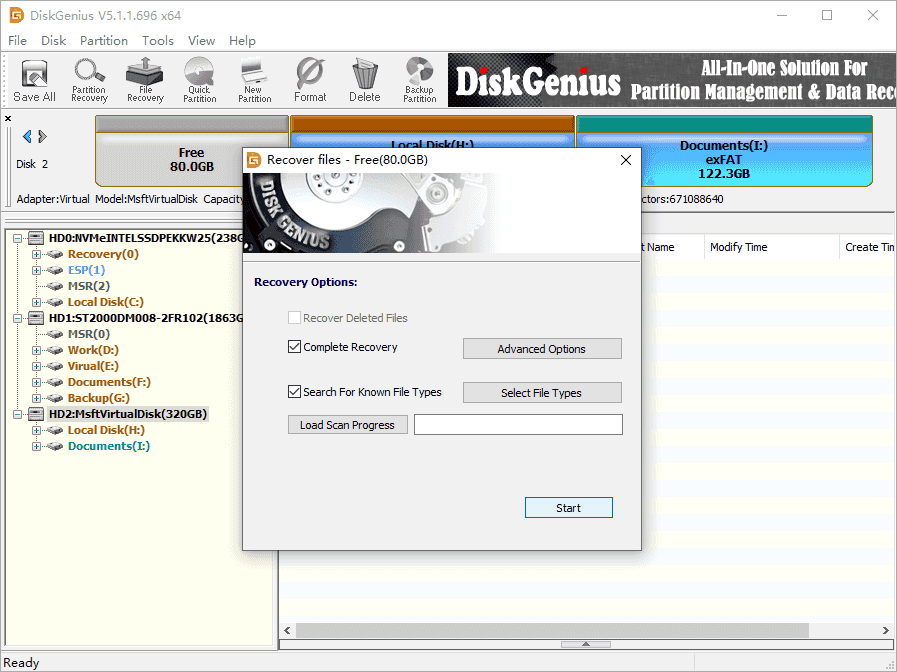
Step 3. Preview lost files and look for those you want to restore.
The file preview function is available for all editions of DiskGenius, and it supports to preview all kinds of pictures, Microsoft Office documents, videos, audios, PDF, etc. By way of previewing files, you can make sure whether files found by the software are correct.
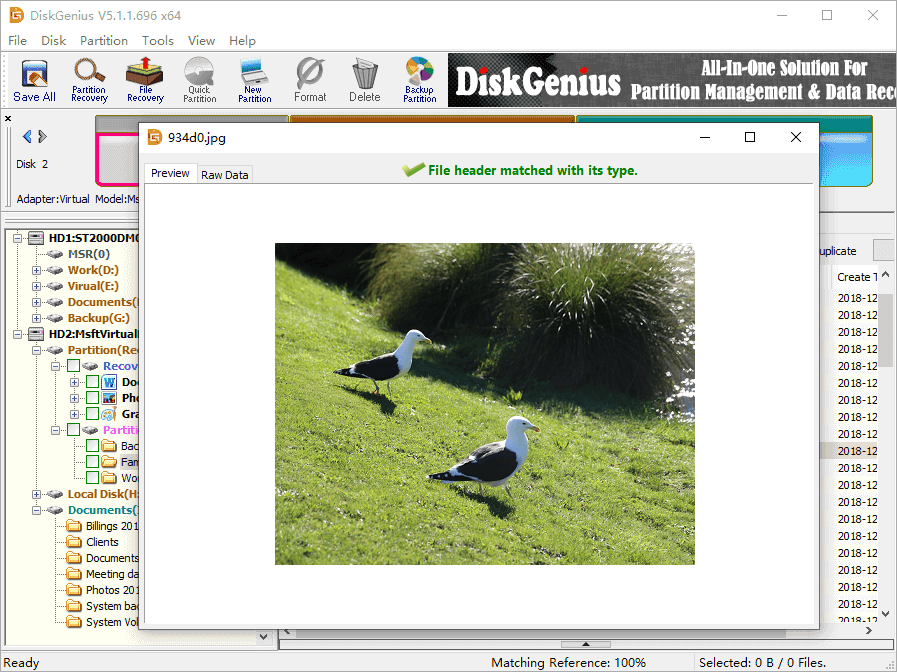
Step 4. Copy files.
If you feel okay with the file preview in step 3, you can register the software and copy files you want to restore to a safe location.

This section will share a couple of solutions that can help you use the unallocated space again with the help of free disk partition tools.
Method #1: Create a new partition on unallocated space
Disclaimer: Formatting will be executed while creating a new partition, and thus you should perform data recovery in advance if the area contained important data.
Step 1. Launch DiskGenius Free Edition, select the unallocated space and click "New Partition" button.
Step 2. Select partition type and file system type, set partition size and click "OK" button.
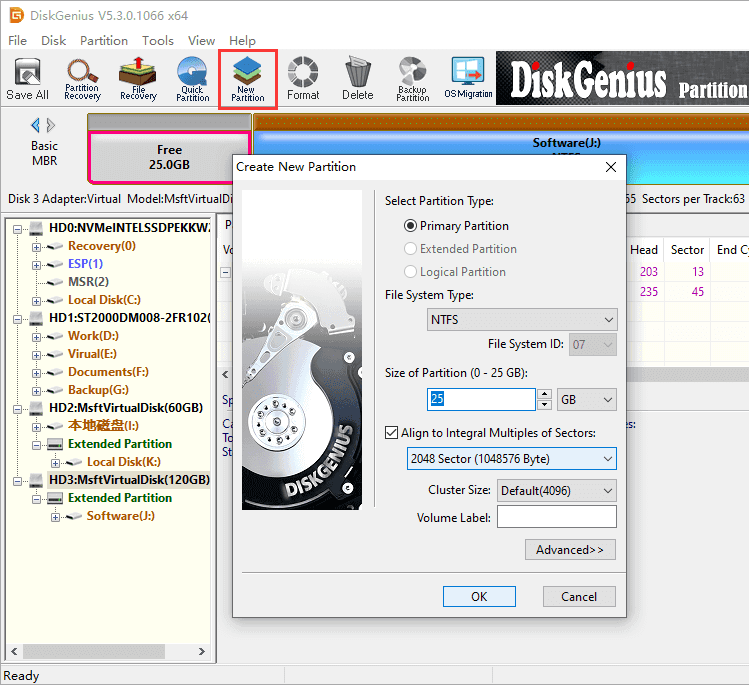
Step 3. Click "Save All" button.
Method #2: Merge unallocated space to partition
With DiskGenius, you can easily combine the unallocated space to an existing partition without losing data. The software does not require the partition should be adjacent to the unallocated space. Moreover, the merging of unallocated space and partition can be carried out among NTFS, exFAT, FAT32, EXT4, EXT3 and EXT2 partitions.
Step 1. Launch DiskGenius Free Edition, right-click the unallocated disk area and choose "Allocate Free Space To" option. Then the appeared menu lists possible partition to which you can merge the unallocated space. Choose one partition based on your needs.
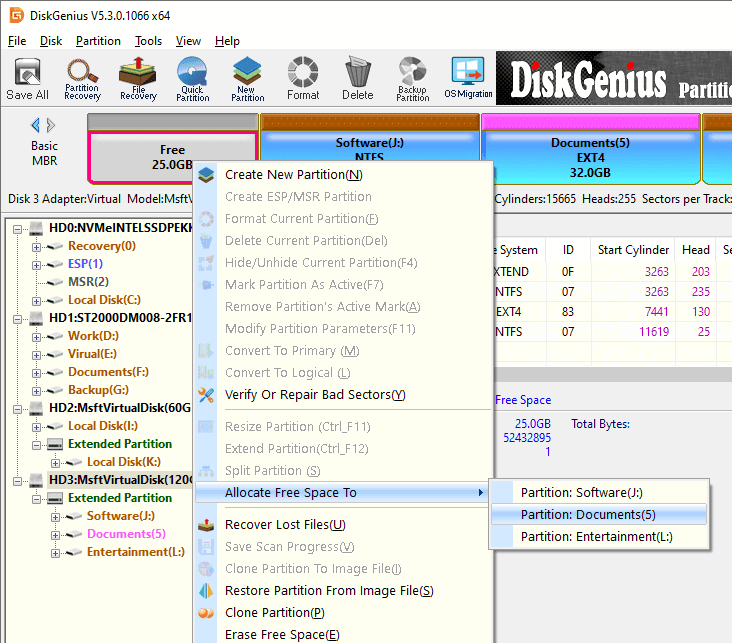
Step 2. A window pops up showing steps to be done and things should be noted. Read information on this box and click "Yes" to continue.
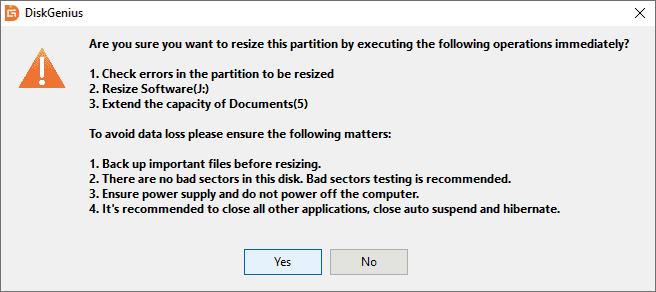
Step 3. DiskGenius Free Edition starts to move the unallocated space to partition. Wait for the process to complete.
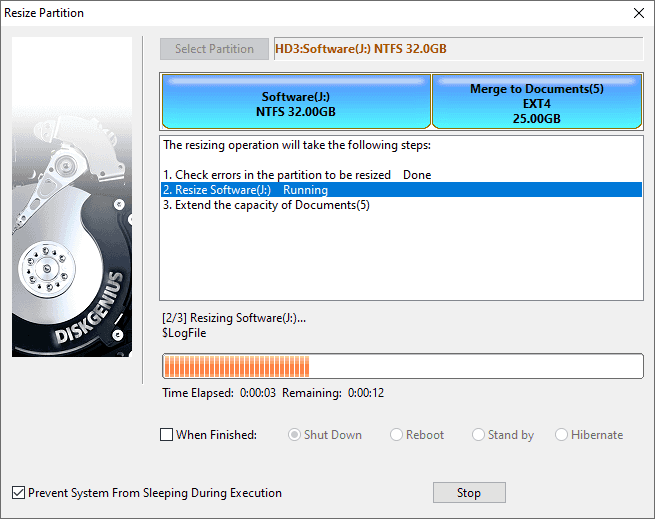
Method #3: Fix unallocated space using cmd in Windows PowerShell
CMD recovers unallocated partition by creating a new partition or adding the space to an adjacent partition, which does not recover lost files from the unallocated disk. Thus, if you have not recovered lost files, then go ahead to recover data first.
Step 1. Right-click the Start menu and choose "Windows PowerShell (Admin)" menu.
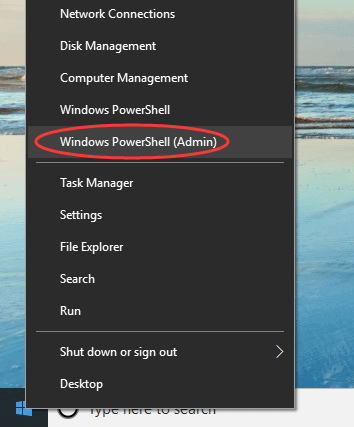
Step 2. After Windows PowerShell is launched, type following commands one by one and press Enter key after each command.
Diskpart
List volume
Select volume # (replace # with the number of the partition that next to the unallocated space)
Extend size=50000 (50000 means 50GB and it is the size to be merged)
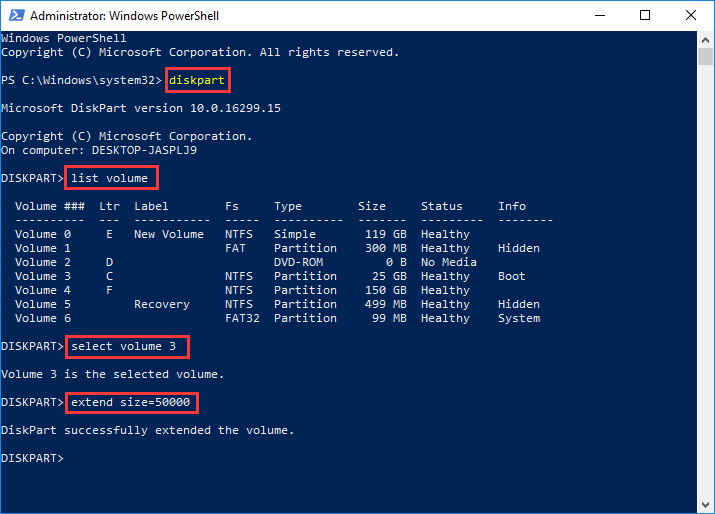
1. How do I get unallocated space back on Windows 10?
It is easy to partition unallocated space, and there are two methods to make unallocated space usable again, i.e., create a new partition on unallocated area, and merge it to another partition. All of these can be completed easily and safely with DiskGenius Free Edition.
2. How to remove unallocated partition in Windows 10?
You cannot delete unallocated space on your hard drive, as the unallocated space is NOT a partition, and it has not been used for anything. When you get unallocated space, you can either add it to another working partition or create a new partition on it. Choose a solution based on how you want to plan and manage disk space.
3. How to recover unallocated partition using cmd?
Diskpart is the command used in Command Prompt to manage disk and partitions. If you are familiar with theses commands, then you can have a try. Otherwise, use a user-friend partition manager to fix the issue. One thing should be noted is that cmd is going to create a new partition on unallocated space so that you can use the disk space, it will not recover lost or deleted partitions.
4. How do I merge unallocated space to C drive in Windows 10?
Unallocated space can be combined to C drive and any other existing partition as long as they belong to the same physical hard drive. To merge unallocated space in Windows 10, you can make use of the Disk Management or third-party disk partition software DiskGenius. Detailed steps have been presented in this article above.
5. How do I merge two unallocated spaces?
Unallocated disk space does not belong to any partition, and you can create a new partition on it or combine it to an existing partition. When merging unallocated space with the help of DiskGenius, you can add it to a partition which is not adjacent to the unallocated disk space without losing data. More content to follow, please read this guide: How to merge unallocated space?
Losing important files or partitions can be a painful experience, and yet you can easily recover unallocated partitions or lost files from unallocated disk space by using data recovery software DiskGenius. You just need to perform file recovery or partition recovery based on the actual data loss situation, and DiskGenius will get back what you want safely.
DiskGenius - The best free disk partition software to resize partition, add unallocated space to an existing partition, image hard drive, fix low disk space error, etc.

DiskGenius is a one-stop solution to recover lost data, manage partitions, and back up data in Windows.
Download