Position: Resource - Partition Management - How To Fix Unallocated External Hard Drive Without Losing Data?
"My 5TB drive suddenly disappeared, it is no longer visible in windows explorer, so I pulled the drive and used a docking station to examine the drive. I found that the drive now has no drive letter, and the drive volume is shown as unallocated."
What does it mean when external hard drive unallocated appears? The unallocated space is a part of disk area that means it does not belong to any partition and it has not got ready to be used to store files. So when you open Windows File Explorer, you cannot see this part of disk space. Unallocated space can appear on all kinds of storage devices such as internal hard drive, external hard drive, USB flash drive, memory card, etc. If you open Disk Management, you will see the space is tagged as "Unallocated".
Why external hard drive shows unallocated? The entire external hard drive can be unallocated or just a portion of the drive is unallocated. Different causes may lead to unallocated space, here are a list of possible reasons:
Is it possible to recover data from unallocated space? Yes, even though external hard drive shows as unallocated disk space, it is still possible to recover lost data from it by way of hard drive recovery software like DiskGenius. DiskGenius Professional Edition supports to scan unallocated space to look for lost partitions and files easily. The file recovery and partition recovery can be executed on various storage devices such as hard disk, external hard disk, USB flash drive, memory card, thumb drive, virtual disk (VHD, VHDX, VMDK, HDD, VDI, etc.), RAID array, Windows Storage Spaces, disks with bad sectors, RAW drives, dynamic disks, and more. This recovery software can be used in Windows 11/10/8/7/Vista/XP, Windows Server 2022/2019/2016/2012/2012 R2/2011/2008/2008R2/2003, Windows PE, etc.
Way #1: Search for lost partitions and mount them to Windows
This method is going to search for deleted or lost partitions from unallocated disk space via a quick and intelligent scanning. Partitions found by this feature can be finally saved to partition table so that they can be mounted by Windows again. Thus, lost partitions and files inside these partitions can be restored to the previous working status.
Step 1. Select the external hard drive unallocated space and click "Partition Recovery" button. Then click "Start" button once the "Search for Lost Partitions" window shows up.
The "Partition Recovery" feature is developed for lost partition recovery instead of corrupted partition recovery. When you want to recover lost files from RAW drive, then try "Load Partition Intelligently" or "File Recovery" instead. This feature also works on local hard disk, removeable disks, virtual disks, etc.
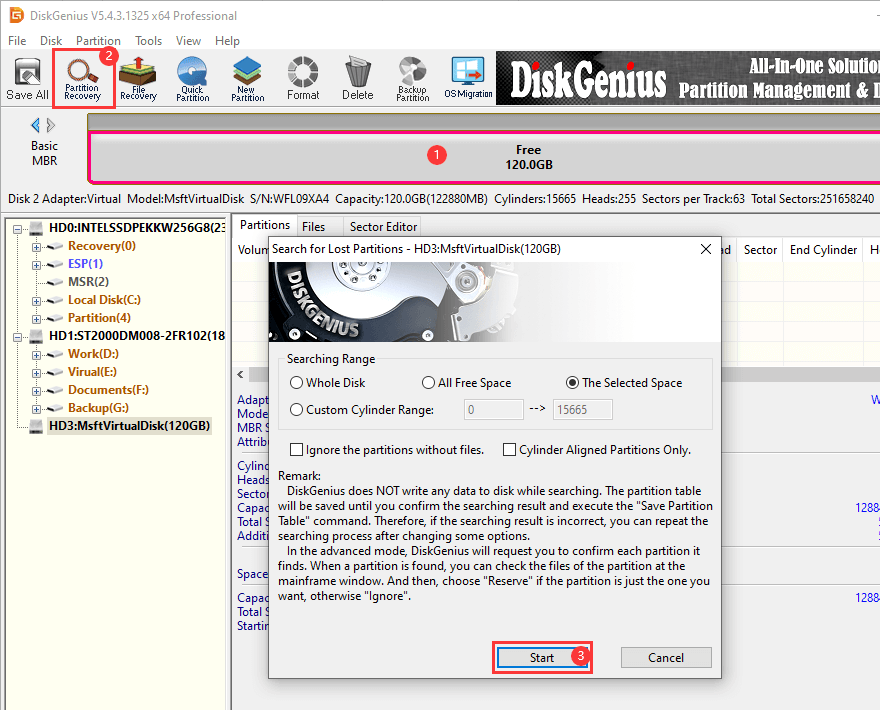
Step 2. Choose "Reserve" for partitions you want to keep and click "Ignore" for incorrect partitions.
Whenever a partition is found during the scanning, you need to choose either "Reserve" or "Ignore" each time until the scanning it done. Preview files in the partition found by DiskGenius before clicking "Reserve" or "Ignore".
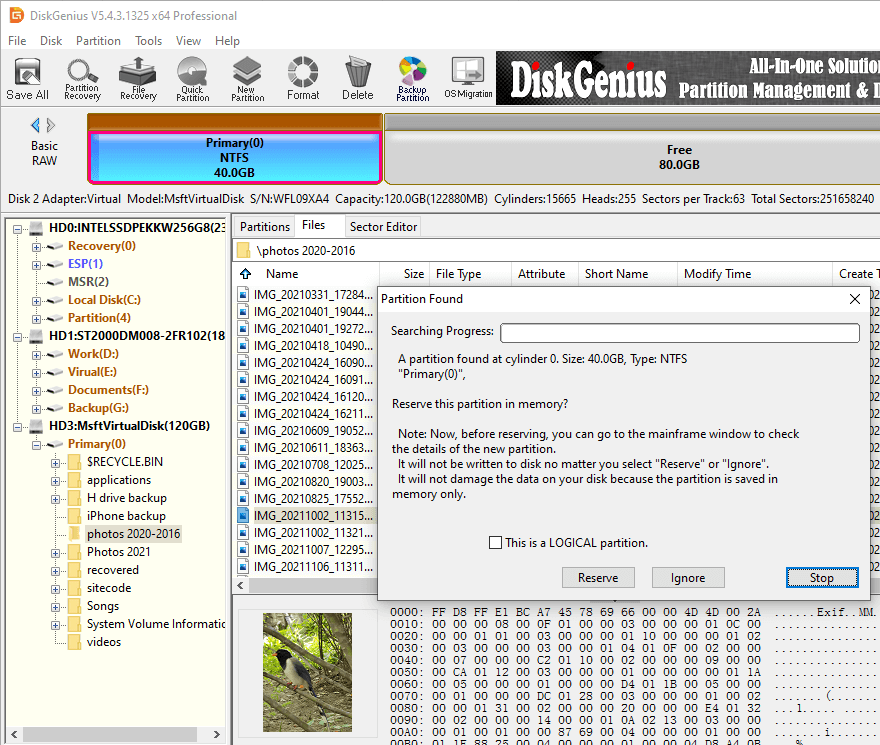
Step 3. Save lost partitions to current partition table.
Click "Save All" button, and you can save found partitions to partition table, after which these partitions will be assigned drive letter automatically and then mounted to Windows.
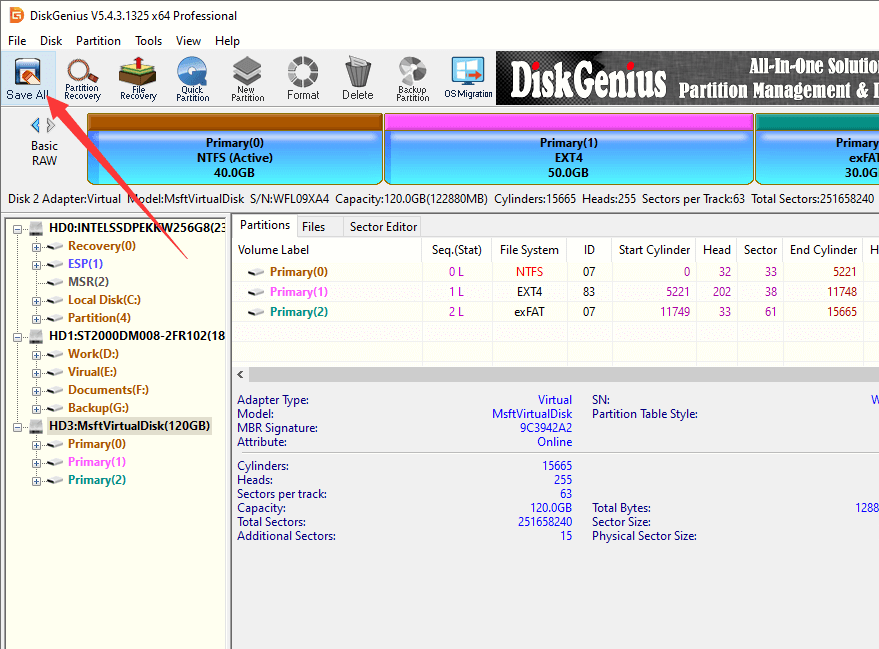
Choose a partition table type for the external hard drive and click "OK" button.
Tip: it's OK not to save partition if you want to keep the external hard unallocated. You just need to copy lost files to a different hard drive to get them recovered.
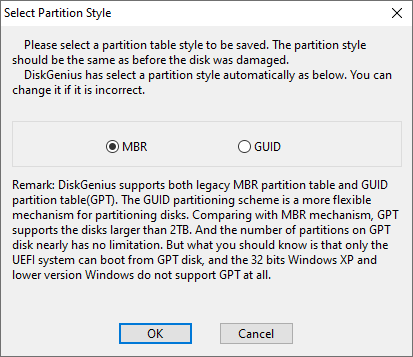
Way #2: Scan unallocated space to look for recoverable files
This method uses "File Recovery" to recover lost files form external hard drive unallocated space. This feature also supports to scan formatted and corrupted partition to find out lost and deleted files. Here is how to recover lost external hard drive data.
Step 1. Right-click the unallocated disk space on the external disk and choose "Recover Lost Files" option.
In DiskGenius, unallocated disk space is marked as "Free" with grey color, and it is easy to distinguish it from other partitions.
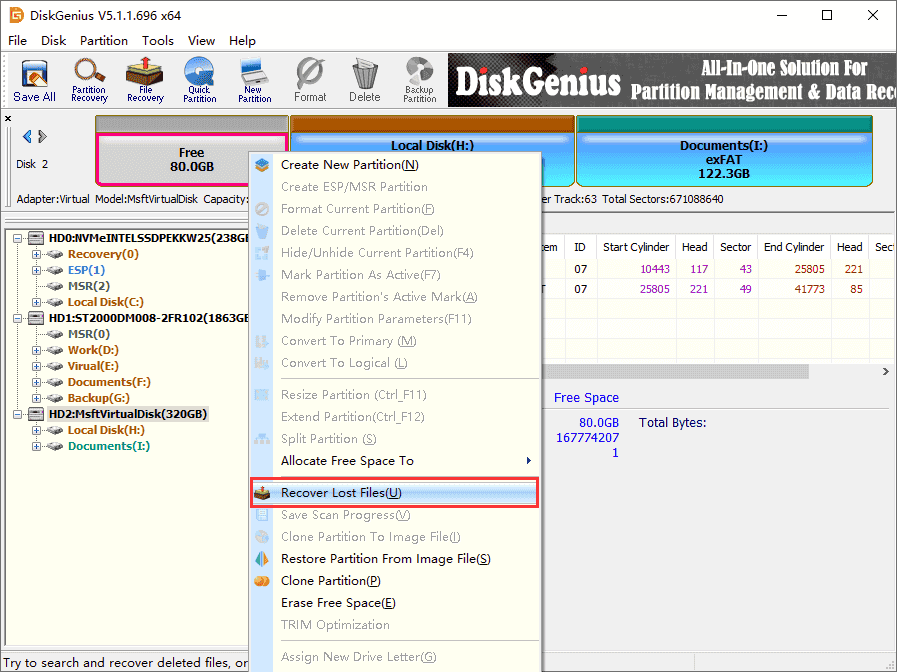
Step 2. Then click "Start" button to start the deep scanning.
Wait till the software finishes scanning the unallocated space on the external hard drive. Lost files will be listed in scanning result for viewing.
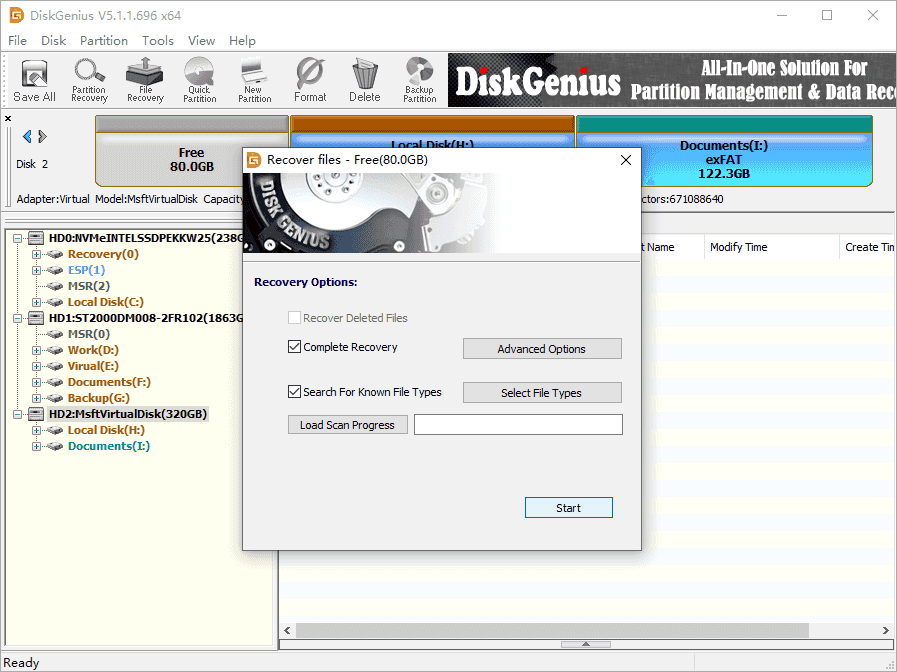
Step 3. Preview lost files and test if they are correct.
After the scanning process is done, you can preview recoverable files to make sure if they are corrupted as soon as possible before registering the software.
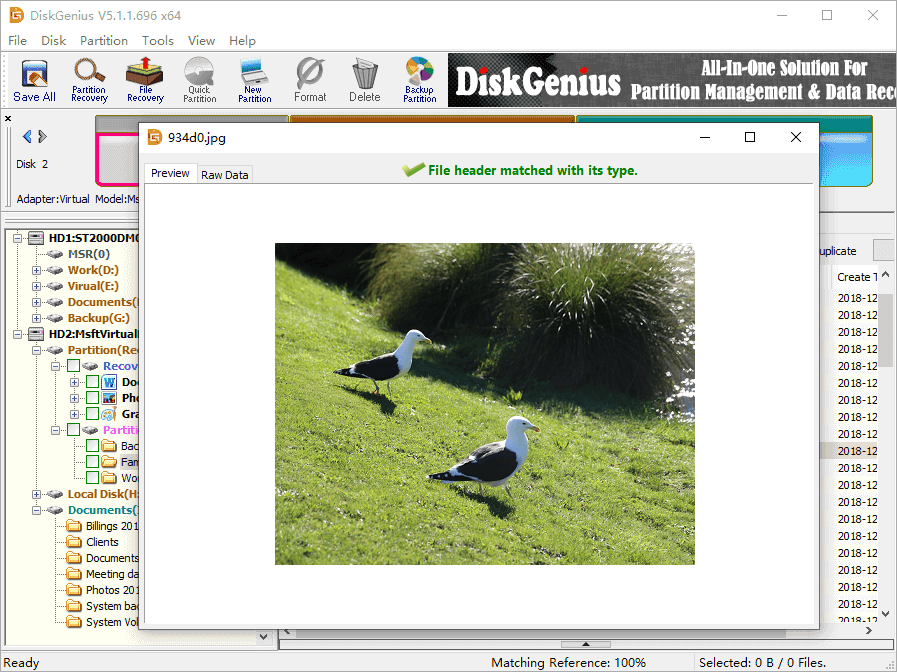
Step 4. Copy files you want to restore to a safe place.
Now you can select files and folders to be restored, right-click selected data and choose "Copy To". Then you can browse your computer and set a location to store recovered data.
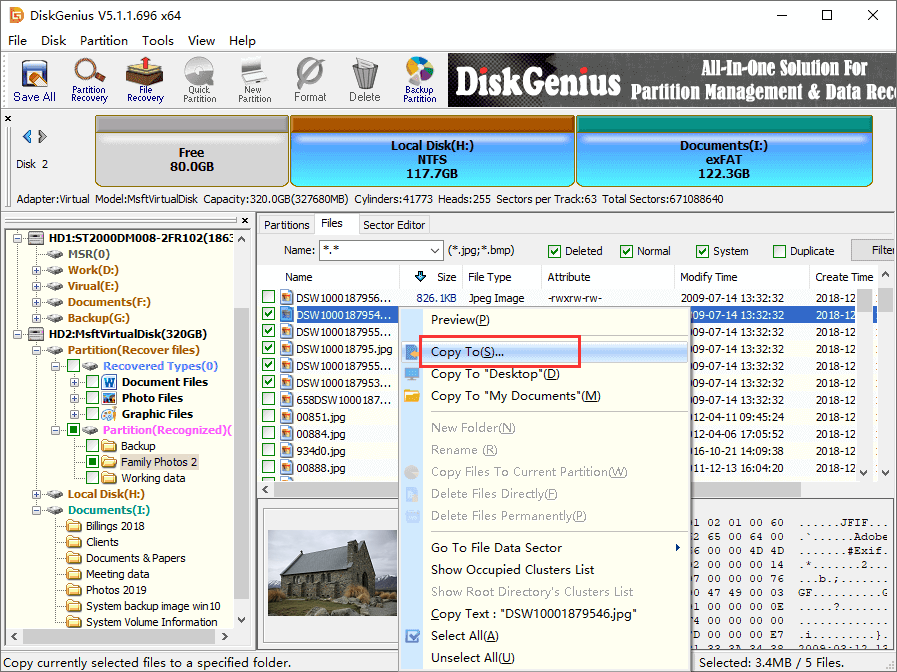
Tips to improve the success rate of recovering data from unallocated space
As shown above, lost files and partitions can be recovered with ease from unallocated HDD, and yet the recovery result may differ from the ideal goal sometimes sometimes, for example, lost files might be damaged due to improper actions done to the disk. Here are some tips to help you get the best results of unallocated drive data recovery.
How do I turn unallocated space into a partition? Unallocated space can be recovered to a partition or merged to an existing partition, so that the space can be accessed and used again. However, before hurrying to fix unallocated external hard drive, one thing should be noted by all of that, which is, the process of repairing unallocated may involve formatting, changing partition size, overwriting lost data, etc. Therefore, if there were crucial files stored on the unallocated drive, it is strongly recommended to carry out file recovery or partition recovery before proceeding with any fixes.
Fix #1: Create new partition on unallocated space and format the partition
Way 1: Create new partition with Disk Management
Step 1. Right-click computer "Start" menu and choose "Disk Management" option to launch Disk Management.
Step 2. Find and right-click the unallocated area and choose "New Simple Volume" option.
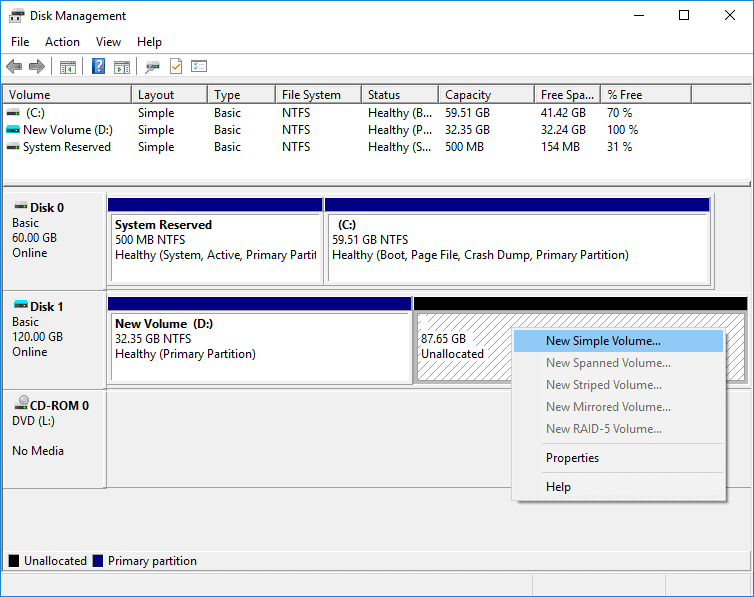
Step 3. Click "Next" button after the wizard pops up. Follow the steps to create the partition.
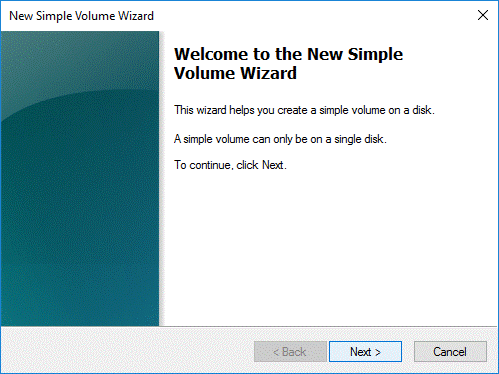
Way 2: Create new partition with DiskGenius Free Edition
Step 1. Launch the free disk partition software, select the external hard drive that has unallocated space. Right-click the unallocated space and choose "Create New Partition" or click "New Partition" from toolbar.
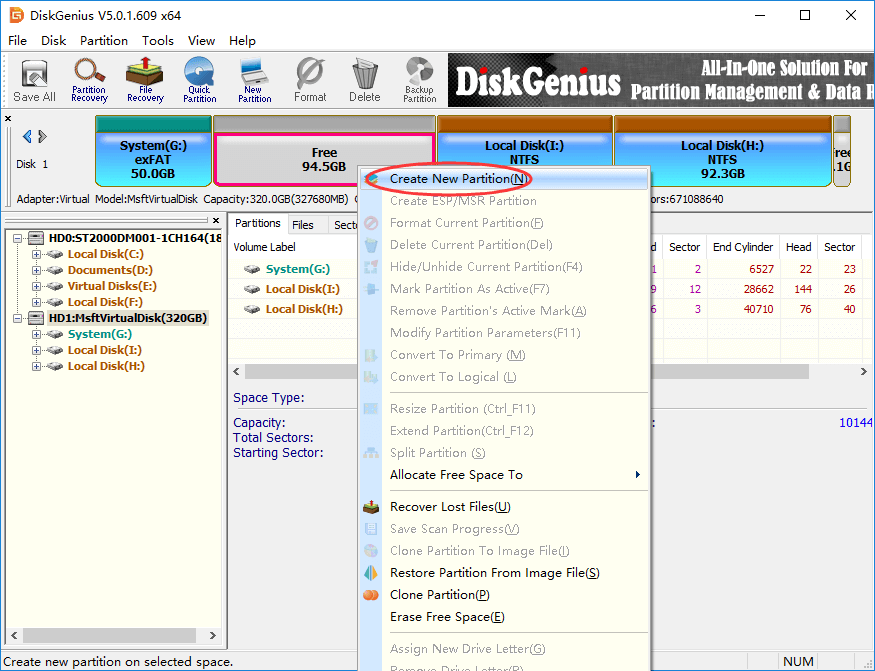
Step 2. Select a file system type for the partition and click "OK" button.
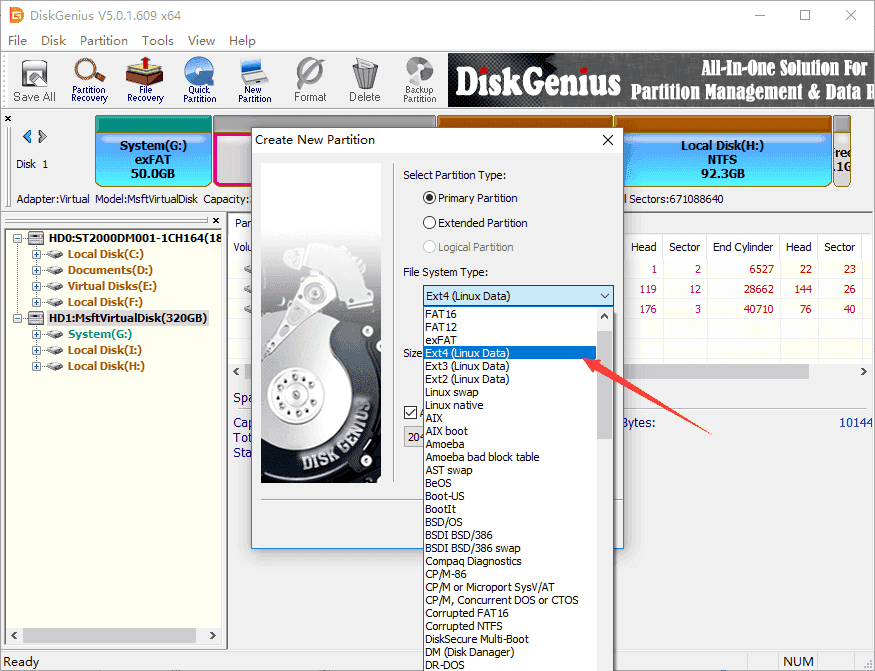
Step 3. Click "Save All" button to save the newly created partition to partition table.
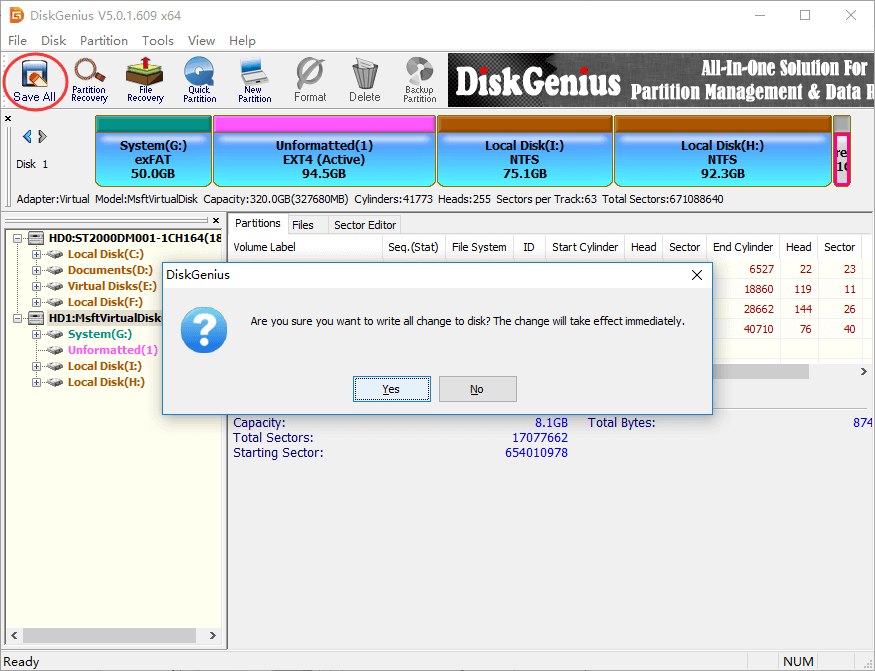
Then the software will format the drive automatically.
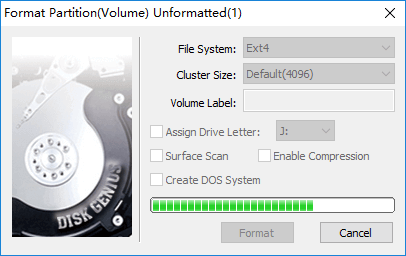
Fix #2: Merge unallocated space to an existing partition
Here we are going to use DiskGenius Free Edition to fix unallocated space. With this software, you can merge the unallocated space to a partition no matter whether the partition is adjacent to the space. Moreover, the partition merging process does not delete existing files.
Step 1. Launch DiskGenius Free Edition, right-click the unallocated space on the external hard drive and choose "Allocate Free Space To". Then choose a partition that you want to extend.
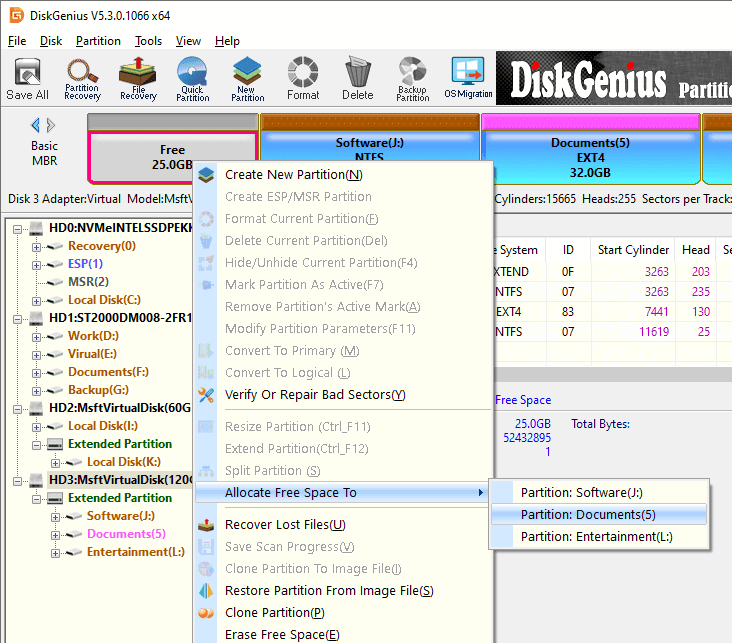
Step 2. View the instructions and click "Yes" to continue.
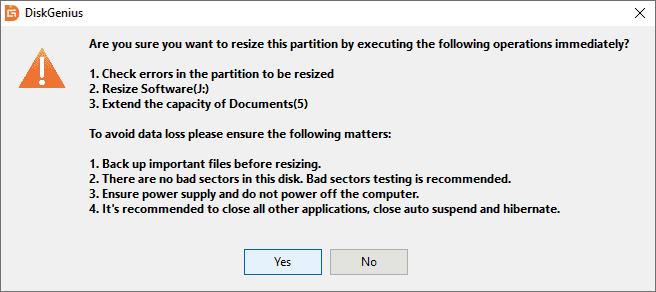
Step 3. Wait for the partition resizing process to finish.
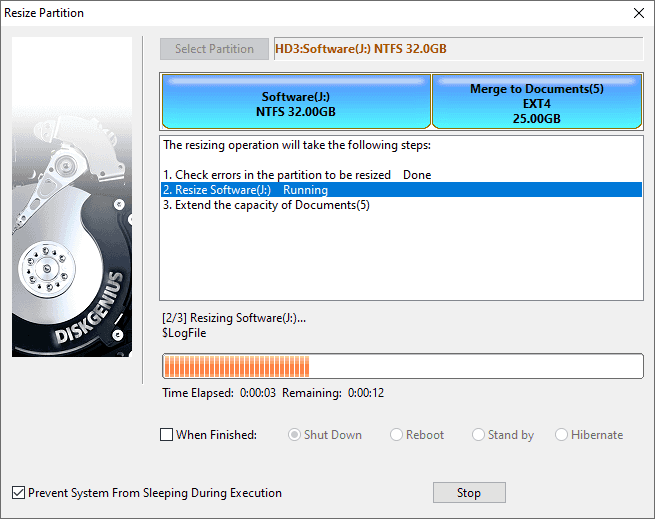
Fix #3: Scan the external hard drive to check bad sectors
When an external hard drive turns into unallocated suddenly on its own, it would have bad sectors. In this case, it is suggested to scan the drive to check if there are bad sectors. Here is how to check and repair bad sectors using DiskGenius Free Edition.
Tip: Close all other programs that are using the disk to be checked in advance.
Step 1. Start DiskGenius Free Edition, choose the disk you want to check bad sectors. Then click "Disk" – "Verify Or Repair Bad Sectors".

Step 2. Click "Start Verify" button on the pop-up window and wait for the scanning to finish.

Avoid external hard drive unallocated issue
Following content presents several useful tips to help you prevent external hard disk from getting unallocated:
1. How do I fix unallocated space without losing data?
The key to prevent further data loss is to perform data recovery before fixing unallocated space. The recovery of lost data from unallocated space is easy to achieve by using data recovery software. You can run either file recovery or lost partition recovery based on the data loss situation and recovery tool you are using.
2. How to format an unallocated external hard drive?
You can format an unallocated external hard drive by creating a partition. A new partition can be created on unallocated disk space, after which it will be formatted automatically.
3. External hard drive unallocated not initialized?
When you get the "not initialized" error, you are likely to get an "I/O device error" at the same time. Such error usually indicates bad sectors or more severe problems for example hardware damage.
4. How to fix unallocated hard drive using cmd?
CMD commands can help us create a new partition on the unallocated hard drive so that we can use the space again. Here are commands to be used:
Diskpart
List disk
Select disk # (# is the unallocated disk)
Create partition primary size=X (x is the size of unallocated space)
5. How do I turn unallocated space to free space?
Strictly speaking, unallocated space is already free space, but it is not usable. To turn unallocated space into usable free space, you just need to add it to an existing partition or simply create a new partition on it.
Whatever causes your external hard drive to be unallocated, always remember that data recovery is the first thing to be done if you care about files. After data recovery, you can try fixes discussed above to either create new partition on unallocated space or adding unallocated space to an existing partition. DiskGenius is reliable data recovery and disk partition software with various features, free download and try the free edition to get rid of unallocated space without losing data.
DiskGenius - The best free disk partition software that can repartition HDD, clone HDD to SSD, migrate Windows OS, extend volume, wipe hard drive and more.

DiskGenius is a one-stop solution to recover lost data, manage partitions, and back up data in Windows.
Download